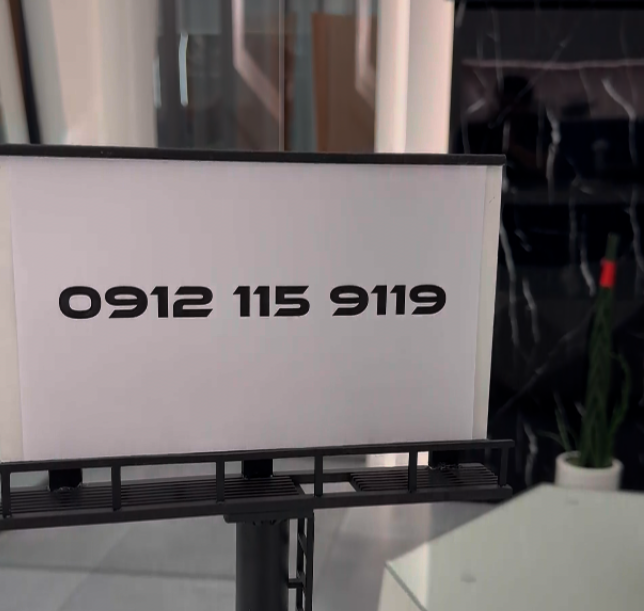آموزش چسباندن زیرنویس به فیلم
زیرنویسها به دو دسته سافت ساب و هارد ساب تقسیم میشوند. زیرنویس سافت یا نرم به صورت یک فایل جداگانه به ویدیو در حال پخش اضافه میشود و معمولاً در صورت وجود بهم ریختگی میتوانید به راحتی آن را تنظیم کنید.

اما زیرنویس هارد ساب کمی فرق میکند؛ قطعاً بارها عبارت فیلم با زیرنویس چسبیده را شنیدهاید.
اگر اهل دیدن فیلم و سریال باشید ممکن است بیشتر طالب دانلود فیلمهایی باشید که زیرنویس آن چسبیده باشد و خیالتان راحت باشد.
در این مطلب میخواهیم یاد بگیریم که چطور به صورت دائمی زیرنویسها را به فیلمهای خود اضافه کرده و به عبارتی بچسبانیم.
این مقاله برای افرادی که کار ترجمه فیلم انجام میدهند هم مناسب است.
اضافه کردن زیرنویس با VideoProc Vlogger
این نرمافزار فایلهای زیرنویس را در فرمتهای مختلف پشتیبانی کرده و به راحتی به ویدیوهایی با فرمت MP4/MKV/AVI/MOV اضافه می شود.
از مزایای کار با VideoProc Vlogger میتوان به این اشاره کرد که کیفیت ویدیو افتی نخواهد داشت. همچنین میتوانید فونت، رنگ، موقعیت و اندازه آن را نیز ادیت کنید.
قدم اول:
فایلهای رسانهای خود را از جمله فیلمها، تصاویر، موسیقی و فایل زیرنویس را در بخش لایبرری مدیا اضافه کنید.
قدم دوم:
ویدیوی موردنظر خود را به Video Track بکشید؛ اگر نیاز به ویرایش ویدیو دارید میتوانید در این بخش این کار را انجام دهید.
قدم سوم:
فایل زیرنویس را به Subtitle Track ببرید. برای تنظیم همگام سازی میتوانید فایل را برای به چپ یا راست بکشید.
قدم چهارم:
Export را بزنید و در پنجره باز شده نام فایل، مقصد برای ذخیره فایل، فرمت خروجی، وضوح و کیفیت فیلم و ... را مشخص کنید.
قدم پنجم:
روی دکمه Start کلیک کنید تا کدنویسی زیرنویسها فعال شود؛ این مرحله کمی زمان میبرد.
چسباندن دائمی زیرنویس با Handbrake
با این برنامه میتوانید زیرنویسهای با فرمت SRT، ASS و SSA به طور دائمی به ویدیوهای MKV و MP4 اضافه کنید؛ این امکان در آخرین نسخه فراهم شده است. البته در این برنامه خبری از ادیت رنگ و مکان و سایز زیرنویس نیست!
قدم اول:
از منوی File ویدیوهای خود را به برنامه اضافه کنید.
قدم دوم:
بعد از اپلود کامل ویدیو در برنامه از قسمت Preset پروفایل ویدیویی موردنیازتان را انتخاب کرده و وضوح دلخواه را مشخص کنید. با زدن Save New Preset تنظیم اولیه انجام میشود.
قدم سوم:
از بخش سامری و منوی فرمت میتوانید فرمت فایل خروجی را تعیین کنید. دقت کنید که WebM از زیرنویس هارد کد پشتیبانی نمیکند در نتیجه بهتر است فرمت MKV و MP4 را انتخاب کنید.
قدم چهارم:
فایلهای زیرنویس را از مسیر Subtitles > Import subtitles اضافه کنید.
قدم پنجم:
با زدن Browse مقصد نهایی فایل را مشخص کرده و گزینه سیو را بزنید.
قدم ششم:
با زدن گزینه Start Codec که در منوی بالایی نرم افزار است اضافه کردن زیرنویس شروع میشود و ممکن است چند دقیقه تا چند ساعت این مرحله طول بکشد.
چسباندن زیرنویس به فیلم با VLC media player
نرمافزار بعدی VLC media player است که کار با آن برای افراد مبتدی چندان ساده نیست.
قدم اول:
بعد از اجرای برنامه هم ویدیو و هم فایل زیرنویس را اضافه کنید؛ از بخش مدیا استریم را انتخاب کنید تا پنل Open media برای شما باز شود. با زدن دکمه اد فایل زیرنویس را اضافه میکنید.
اگر زیرنویس شما از قبل آماده است فایل را با زدن Use a subtitle file اضافه کرده و سپس به ترتیب گزینههای Stream و Next را بزنید.
قدم دوم:
Destination to Stream to را زده و سپس روی گزینه اد بزنید. در پنل Destination Setup، محل فایل خروجی را انتخاب کرده و روی گزینه نکست بزنید.
قدم سوم:
پروفایل مناسب را انتخاب کنید و در تب Stream Output گزینه Active Transcoding را فعال کنید.
در این مرحله تعدادی کدک ویدیویی و صوتی در دسترس شما قرار میگیرید.
قدم چهارم:
بعد از ویرایش پروفایل انتخابی روی گزینه سیو بزنید تا زیرنویس شما به ویدیو موردنظرتان به صورت دائمی اضافه شود.
سخن پایانی
در این مقاله با سه روش و سه نرمافزار مختلف برای چسباندن زیرنویس به فیلم آشنا شدید. اگر در مسیر ترجمه ویدیو به کمک نیاز داشتید میتوانید روی کمک ترنسیس حساب کنید؛ ترنسیس یک پلتفرم ترجمه تخصصی آنلاین است که تمام خدمات و سرویسهای ترجمه را با بهترین کیفیت و تضمین بازگشت وجه به شما ارائه میدهد. از ترجمه ویدیو و پادکست گرفته تا ترجمه متون تخصصی و مقالات علمی.
شما تجربه کار با چه نرمافزاری را دارید؟
حتماً در کامنتها با ما درمیان بگذارید؛ مشتاقانه منتظر نظرات شما هستیم.