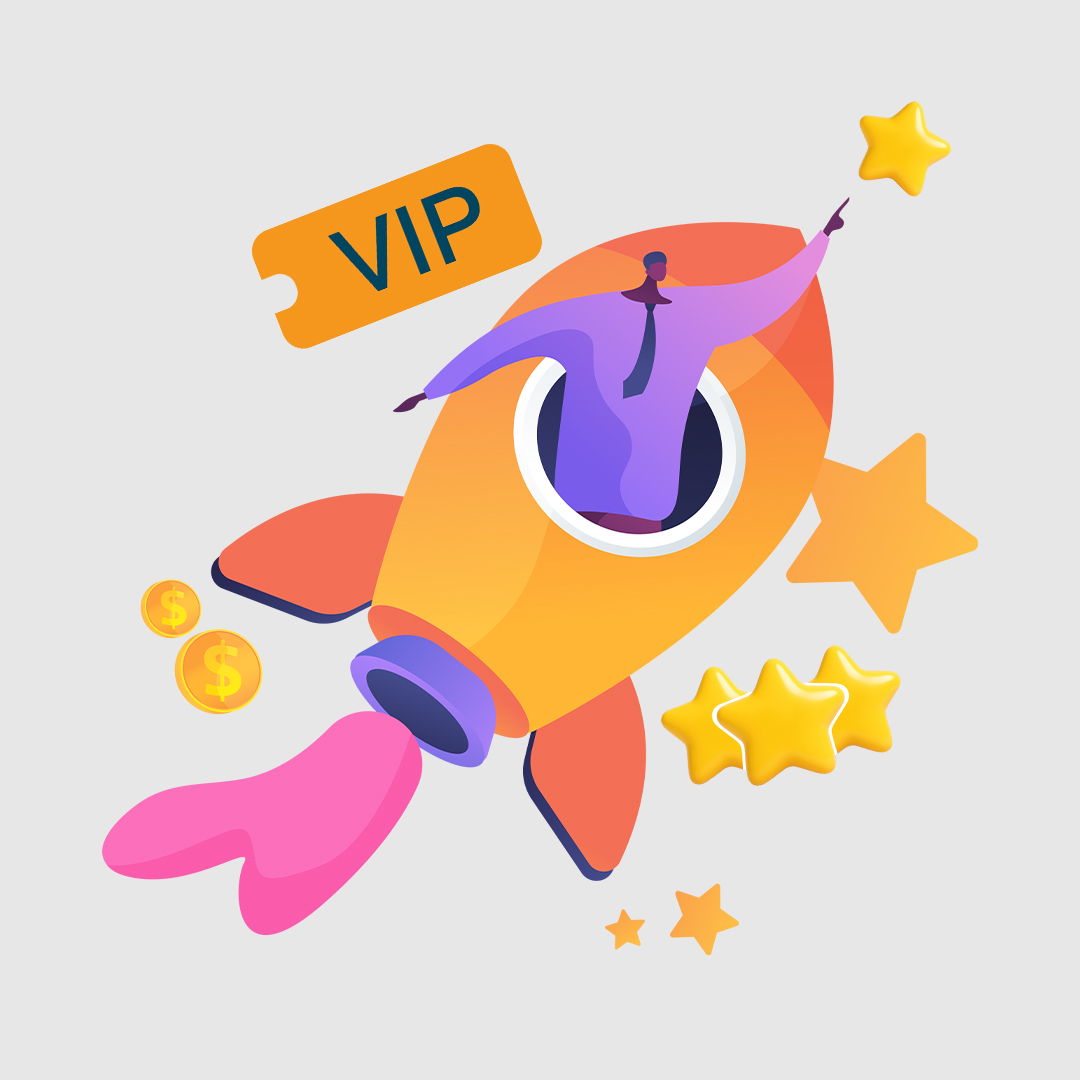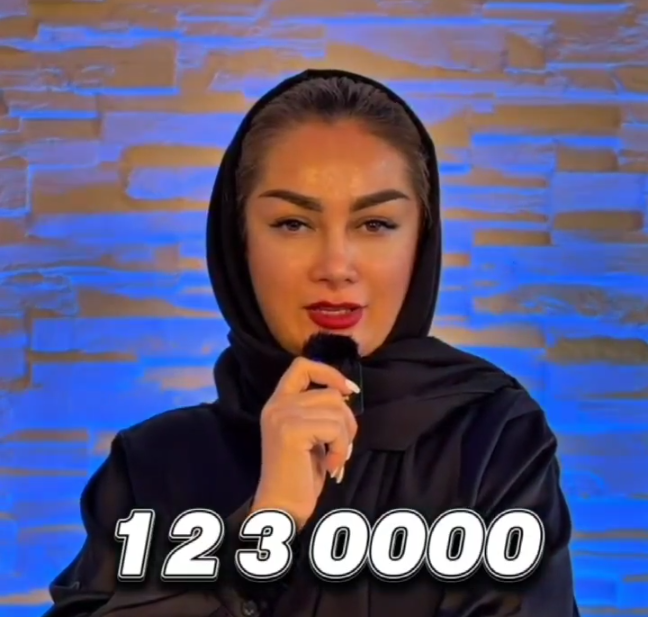چگونه میتوان مشکلات کاهش سرعت وای فای را رفع کرد
به گزارش پایگاه خبری و بسایت رند، امروزه استفاده و وجود وایفای در محل کار و منازل از اهمیت بسیار ویژهای برخوردار است و زمانی که سرعت وایفای کند شود با اختلال ارتباطات مواجه میشویم.

دلایل بسیار زیادی میتواند موجب کندی سرعت وایفای شما شود. نمونهای از این دلایل به این صورت است: امکان دارد سرعت اتصال شبکه به دلیل عوامل خارجی، مشکلات ارائه دهندهی خدمات اینترنت، سختافزار، نرمافزار و… کاهش یابد.
باتوجه به دلایل مختلف کند شدن سرعت وایفای حل این مشکل میتواند فرایندی زمانبر و طولانی باشد. شناسایی کردن این مشکلات و رفع آنها در سریعترین زمان ممکن سرعت اتصال شما به اینترنت را به حالت اولیه بر میگرداند. در این مقاله قصد داریم برخی از دلایل مهم افت سرعت وایفای و راهکارهای حل آنها را با هم مرور کنیم.
1. سنجش سرعت وایفای:
شاید این سوال در ذهن شما هم باشد که به چه دلیل باید سرعت وایفای خود را مورد بررسی قرار دهیم؟ این امکان وجود دارد سرعت اعلام شدهی ISP با سرعت واقعی وایفای شما تفاوت داشته باشد. به منظور سنجش دقیق سرعت وایفای خود میتوانید وبسایتهایی مانند Speedtest. net یا Fast. com و تست سرعت اینترنت گوگل را مورد استفاده قرار دهید.
همچنین شما میتوانید از طریق برنامهی IPS خود سرعت اینترنت خود را بررسی کنید و بببینید که آیا سرعت وایفای در مرحلهی قبل با سرعت آن یکسان است یا خیر. اگر تفاوت چشمگیری میان این دو وجود دارد بهتر است با شرکت خدمات دهندهی اینترنت خود تماس بگیرید و اگر اعلام کردند مشکل از سمت آنها نیست میتوانید با سایر روشهای ارائه شده در این مقاله مشکل خود را بررسی کنید.
2. به SSID با فرکانس 5 گیگاهرتز متصل شوید:
اگر از مودم دو بانده استفاده میکنید جهت دریافت بهترین سرعت وای فای باید به جای 2.4 گیگاهرتز به SSID با فرکانس 5 گیگاهرتز متصل شوید. کلمه SSID مخفف عبارت Service Set Identifier است که به نام شبکهی اینترنت شما اشاره میکند. به عنوان مثال میتوان نام شبکهی وایفای خود را Zoomit یا هر نام دلخواه دیگری تعیین کنید.
به منظور بررسی این که آیا مودم شما قابلیت پشتیبانی از فرکانس 5 گیگاهرتز را دارد یا خیر میتوانید به دفترچهی راهنمای آن مراجعه یا مدل دستگاه را در گوگل جستوجو کنید.
علاوهبر این اگر روتر شما سه بانده است و از وایفای 6E پشتیبانی میکند جهت دستیابی به حداکثر سرعت اتصال میتوانید آن به SSID با فرکانس 6 گیگاهرتز تنظیم کنید.
3. روتر را مجدداً راهاندازی کنید:
در بسیاری از مواقع راه اندازی مجدد مودم به راحتی میتواند مشکل کُندی سرعت وایفای را برطرف کند. روتر را خاموش کنید و حداقل یک تا دو دقیقه صبر کنید. اکنون با روشن کردن مجدد مودم میتوانید بررسی کنید که آیا سرعت وای فای بهتر شده یا خیر.
علاوه بر این بهتر است دستگاهی که به مودم متصل میشود مثلاً لپ تاپ یا گوشی هوشمند خود را نیز ری استارت کنید زیرا این کار به بهبود عملکرد دستگاه شما و پشتیبانی از اینترنت کمک میکند.
4. سایر دستگاههای متصل به شبکهی وایفای را بررسی کنید:
پهنای باند شبکهی وایفای میان دستگاههایی که به آن متصل هستند به اشتراک گذاشته میشود و هر کاربری در شبکه که بیشترین پهنای باند را استفاده میکند بر سرعت سایر کاربران متصل به شبکه تاثیرگذار است. اگر کاربری در شبکهی وای فای شما وب گردی انجام میدهد این کار تاثیر قابل توجهای بر کاهش سرعت شما ندارد اما اگر کسی فایلهای حجیم دانلود میکند و یا به استریم ویدئو 4K میپردازد قطعاً بر سرعت دسترسی شما به اینترنت تاثیر منفی و قابل توجهای خواهد گذاشت.
اگر میخواهید از این که آیا همهی کاربران متصل به شبکهی وای فای به طور مساوی از پهنای باند موجود استفاده میکنند یا خیر اطمینان حاصل کنید لازم است تنظیمات خاصی را بر روی مودم انجام دهی البته اکثر روترها چنین قابلیتی را دراختیارتان قرار میدهند. همچنین میتوانید با قطع دسترسی کامپیوترها و گوشیهایی که از شبکه استفاده نمیکنند سرعت اتصال خود را افزایش دهید.
5. سوئیچ به کانالهای دیگر:
وای فای دارای کانالهایی است که اطلاعات از طریق آن به دستگاه شما فرستاده میشود. امکان دارد دستگاه به کانالی متصل باشد که بدترین نرخ انتقال داده را ارائه دهد یا با روترهای دیگر تداخل داشته باشد. به این صورت اگر سرعت وایفای شما همچنان کُند است جابهجایی به کانالهای دیگر میتواند در بسیاری مواقع مشکل کندی اینترنت را برطرف کند.
تعویض کانال وایفای کار بسیار سادهای است. به منظور تعویض کانال وای فای به نرمافزار روتر پیشفرض مراجعه کنید و در قسمت تنظیمات شبکه کانال را تغییر دهید. جهت ورود به تنظیمات مودم، معمولاً لازم است آدرس 192.168. 1.1 را وارد کنید و اگر مودم شما با این آدرس وارد بخش تنظیمات نشد نام مدل آن را به همراه عبارت Settings IP در گوگل سرچ کنید و یا به دفترچهی راهنمای آن مراجعه کنید.
علاوهبر این میتوانید با برنامههای رایگان و بسیار سادهی Nirsoft WifiInfoView اقدام به تغییر کانال وایفای خود کنید. با اجرای این نرمافزار همهی کانالهای وای فای شما فهرست میشوند و میزان شلوغی کانالها را میتوانید مشاهده کنید و سپس خلوتترین را انتخاب کنید.
6. توقف برنامههای پسزمینه:
در تمامی وسایل هوشمند که مورد استفاده شما قرار دارند این احتمال وجود دارد که بعضی از برنامههای پس زمینهی ویندوز، گوشی هوشمند اندروید، آیفون و یا سایر دستگاههای متصل به وایفای بدون اطلاع شما از پهنای باندتان استفاده کنند. برای مثال قابلیت آپدیت خودکار ویندوز دادههای جدید را بدون اطلاع کاربر در پس زمینه دانلود میکند و همین موضوع میتواند منجر به کاهش پهنای باند و سرعت دسترسی شما به اینترنت ازطریق وای فای شود.
اگر جزو کاربرانی هستید که از ویندوز استفاده میکنید این امکان برای شما وجود دارد تا با ابزار Task Manager میزان مصرف پهنای باند را مشاهده کنید. کلیدهای ترکیبی Ctrl+Shift+Esc را فشار دهید تا Task Manager باز شود. اکنون روی تب Processes کلیک کنید. درادامه میتوانید فهرست برنامههایی که در حال استفاده از پهنای باند شبکهی وایفای هستند را مشاهده کنید و درصورت نیاز آنها را ببندید.
7. بررسی دسترسی غیرمجاز به وایفای:
اگر با انجام مراحل گفته شده باز هم با مشکل کُندی سرعت وایفای مواجه بودید این احتمال وجود دارد که شخص دیگری به طور غیر مجاز به شبکه متصل شده باشد و از پهنای باند شما مصرف کند. اگر روتر شما از استاندارد و گواهیهای امنیتی قدیمی مثل WPS استفاده میکند احتمال هک شدن آن زیاد است.
اکنون پیشرفتهترین پروتکل امنیتی وایفای WPA2 است اما سعی کنید همواره از رمز عبوری سخت و قوی که حداقل 12 کاراکتر داشته باشد برای وایفای استفاده کنید. به منظور تغییر رمز اصلی روتر خود با وارد کردن آدرس IP تنظیمات آن (در اکثر مواقع 192.168. 1.1) در نوار آدرس مرورگر میتوانید این کار را انجام دهید.
8. تغییر مکان مودم:
تغییر دادن مکانی مودم میتواند کمک زیادی به افزایش سرعت اینترنت شما کند. موقعیت مکانی روتر شما و وجود نداشتن سیگنال وایفای قدرتمند با یکدیگر ارتباط دارند و تاثیری که آنها بر سرعت شبکه میگذارند بسیار با اهمیت است. اگر از مودم قدیمی استفاده میکنید این امکان وجود دارد قدرت انتقال سیگنال آن برای محیط خانه یا کار شما کافی نباشد و دیوارها و موانع مختلف مانع سیگنالهای آن شوند. به این صورت با ضعیفتر شدن سیگنالها، سرعت اتصال شما به اینترنت ازطریق وای فای کاهش پیدا میکند.
سیگنال وای فای به سختی از سیمان و فلزات میتواند عبور کند بنابراین اگر مودم شما جایی قرار داشته باشد که پشت چنین موانعی باشد سرعت اتصال دستگاه شما به شدت با کاهش مواجه میشود. پس بهتر است مودم خود را در نقطهای قرار دهید که هیچ نوع مانعی میان شما و آن وجود نداشته باشد. همچنین توصیه میشود در صورتی که دستگاه و مودم شما از فرکانس 5 گیگاهرتز پشتیبانی میکنند اتصال وایفای را روی همین فرکانس تنظیم کنید.
9. نصب مجدد درایورهای شبکه:
در بعضی از مواقع این امکان وجود دارد که به دلایل مختلف درایورهای USB، شبکه، صدا و… با مشکل مواجه شوند. ویندوز این امکان را فراهم کرده است تا درایورهای شبکه را حذف و آنها را مجدداً نصب کنید. جهت انجام این کار عبارت Device Manager را در بخش جستوجوی ویندوز تایپ و سپس این برنامه را باز کنید. در فهرستی که پیش روی شما باز شده بر روی نام مودم وایفای خود کلیک کنید. اکنون با راست کلیک روی دستگاه میتوان درایور آن را حذف و سپس اقدام به نصب مجدد آن کنید.
لازم است به این نکته دقت کنید که بعد از حذف و نصب مجدد درایور شبکه، مودم و کامپیوتر خود را یک بار ری استارت کنید. اگر مشکل کُندی سرعت همچنان پابرجا بود سعی کنید از طریق وب سایت سازندهی روتر نسخههای به روز درایور شبکه را دانلود و نصب کنید.
10. بررسی استفاده از ویپیان:
شبکهی خصوصی مجازی که با عنوان VPN شناخته میشود میتواند بر سرعت اتصال شما به وایفای تاثیرگذار باشد. اگر از چنین ابزارهای استفاده میکنید آن را قطع و سپس اقدام به سرعت اتصال به اینترنت را بررسی کنید تا مشخص شود که مشکل کُندی دسترسی به شبکه رفع شده است یا خیر.
11. ریست روتر:
اگر مشکل کُندی سرعت اتصال به وایفای همچنان باقی می باشد بهتر است مودم خود را به طور کامل ریست کنید البته برای انجام این کار باید مودم را مطابق تنظیمات ارائه دهندهی خدمات اینترنت خود مجددا پیکربندی کنید.